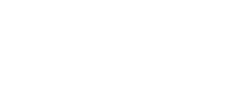
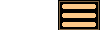
Frequently Asked Questions
Below is a list of frequently asked questions, divided into two categories - Solar System Questions that deal solely with solar system simulations, and General Questions that deal with all types of simulations. If you can't find the answer to your question here, please contact us so that we can help you out.
Solar System Questions
- Why is Pluto still included as a planet in the solar system simulations?
- How do you create a geostationary satellite orbiting the Earth?
- Why does the 'Edit / Import Objects...' command fail to download any data?
- Are the gravitational perturbations caused by large asteroids taken into account?
- Why doesn't Mercury's precession agree with the published figure?
- Can I stop the background stars from moving when viewing from the Earth with one day time steps?
- How do you add a comet to a simulation when its time of perihelion is provided?
- Why do Pluto's moons have misleading and wildly varying orbital elements?
- What is the easiest way to study a co-orbital asteroid?
General Questions
- How can I find the distance between two objects?
- Is there any way to speed up a simulation?
- What sort of 3D glasses are best for use with AstroGrav?
- Why are the orbits of most objects blue, but some of them red?
- How are the brightnesses / magnitudes of comets calculated?
- Is it possible to select multiple objects on a view window?
- How do you enter the date / time of periapsis for an object?
- How can I create a rubble pile?
- How can I calculate the angle between two orbital planes?
- Why does an object's track only display a single point?
Answers to Solar System Questions
Why is Pluto still included as a planet in the solar system simulations?
While Pluto is no longer officially classified as a planet, many people still think of it as one, and that's the reason why it's still included. If you'd rather not have it classified as a planet, you can either select and remove it, or edit it to change its type from planet to asteroid.
How do you create a geostationary satellite orbiting the Earth?
To create a geostationary satellite orbiting the Earth, use the following sequence of instructions.
- Open the Planets, Moon sample simulation, or one of the other sample simulations that includes the Moon.
- Choose the Edit / Add Object... command, and select the Earth as the parent.
- Click on the Details >> icon (Show more choices icon on a Mac) to display the full range of fields that can be edited.
- Enter a suitable name, type, radius, and mass for the satellite.
- Set the period to 1 sidereal day = 0.997269566329085 days = 23.934469591898 hours = 86164.0905308328 seconds.
- Set the eccentricity to 0.
- Set the inclination to 23.4375 degrees.
- Set the ascending node to 180 degrees.
- Set the true longitude if desired. This determines the position of the satellite in the geostationary orbit.
- Finally, click on OK to create the satellite.
Note that when you run the simulation, the satellite will only stay in position in the short-term when viewed from a location on the Earth's surface. Geostationary satellites slowly drift away from their desired positions, and need regular orbital stationkeeping manoeuvres to keep them in position.
Why does the 'Edit / Import Objects...' command fail to download any data?
If you find that the Edit / Import Objects... command fails to download any data, this is probably caused by over-aggressive firewall settings preventing the data from downloading. If you experiment with different firewall settings, you should be able to get it to work.
Are the gravitational perturbations caused by large asteroids taken into account?
You can choose which gravitational perturbations to take into account by choosing the Evolve / Settings... command, and adjusting the Threshold setting. This setting allows you to choose the mass threshold below which the gravitational influence of objects is ignored, so that by setting the mass threshold to zero, the gravitational influence of all objects are taken into account. Conversely, setting the mass threshold to somewhere between Jupiter's mass and the Sun's mass will ensure that only the gravitational influence of the Sun is taken into account, so that all others objects will move in perfect ellipses, parabolas, or hyperbolas (ignoring general relativity).
The default setting for the mass threshold in the solar system sample simulations has been set to 1.0e20 kg, which excludes all but three of the main belt asteroids. If you want to take into account the gravitational perturbations caused by more asteroids, you will need to reduce this figure appropriately, depending on how many asteroids you want to take into account. While setting the mass threshold to zero will ensure that all asteroids get taken into account, all the extra calculations involved will make simulations run more slowly, so that an intermediate value might be preferable.
Why doesn't Mercury's precession agree with the published figure?
If you run the solar system forward with general relativity switched on, you will find that Mercury's precession is 574 arcseconds per century, which is much greater than the published figure of 43 arcseconds per century. This is because the published figure of 43 arcseconds per century is the anomalous precession, whereas AstroGrav's 574 arcseconds per century includes a gravitational precession of 531 arcseconds per century that is caused by the gravitational influence of the other planets. If you run the solar system forward with general relativity switched off, you will find that Mercury's precession is now about 531 arcseconds per century, so that the difference between the two (574-531) is 43 arcseconds per century. This is in agreement with the published figure.
Alternatively, if you delete everything in the solar system except for the Sun and Mercury, you will find that there is zero precession when general relativity is switched off, and a precession of 43 arcseconds per century when general relativity is switched on. Again, this is in agreement with the published figure.
Can I stop the background stars from moving when viewing from the Earth with one day time steps?
When you specify one day as the time step, this means one mean solar day (24 hours). To stop the background stars from moving, you need to specify one sidereal day instead. In AstroGrav 4.2.1 and later, using the sidereal day unit makes this very straightforward. In AstroGrav 4.2 and earlier, use an evolution time step of 0.997269566329083 days, instead of 1.0 days. In most cases, the approximation of 0.99727 days should be adequate.
For use with other time step units:
- 1 sidereal day =
- 0.997269566329083 days =
- 23.934469591898 hours =
- 1,436.06817551388 minutes =
- 86,164.0905308328 seconds
How do you add a comet to a simulation when its time of perihelion is provided?
When adding a new object to a simulation with the Edit / Add Object... command, you have to specify the position on the orbit using one of the true, eccentric, or mean anomalies or longitudes. On some websites, comet elements are provided with the time of perihelion instead. To add such a comet to a simulation, evolve to the time of perihelion first, and then add the comet with a true, eccentric, or mean anomaly of zero. This works because the three anomalies are all zero at perihelion.
Note that in most cases, the Edit / Import Objects... command provides a much simpler method of adding an asteroid or comet to a simulation than by entering the data manually.
Why do Pluto's moons (except for Charon) have misleading and wildly varying orbital elements?
This is caused by having orbital elements calculated relative to the parent object only, which only works well when nearly all of a family's mass is concentrated in the central object. This is not the case for Pluto, because Charon has a significant mass compared with Pluto. Switching to calculating orbital elements relative to the barycenter of all inferior objects solves this problem. This can be done using the Tools / Calculate Orbits... command.
What is the easiest way to study a co-orbital asteroid?
A co-orbital asteroid is one whose orbital period is almost the same as the orbital period of one of the planets. The easiest way to study a co-orbital asteroid is to import it using the Edit / Import Objects... command, then use the Evolve / Settings... command to set the time step to the orbital period of the associated planet, and then run the simulation either forward or backward. The associated planet will then appear stationary in a view window, making it easy to observe the relative motion of the asteroid.
When this is done, co-orbital asteroids fall into one of the following sub-categories, although it is possible for an individual asteroid to occasionally move from one sub-category to another.
- Trojan: The asteroid always stays on one side of the line joining the planet and the Sun.
- Horseshoe: The asteroid crosses the far side of the line joining the planet and the Sun, going part way round, reversing direction, going part way round, reversing direction, and so on.
- Transition: The asteroid goes round and round, occasionally reversing direction.
- Consistent: The asteroid goes round and round, always in the same direction.
If the associated planet is one of the giant planets, it's a good idea to first use the Tools / Calculate Orbits... command to ensure that orbits are being calculated relative to the barycenter of all inferior objects, and to use the Edit / Remove Objects... command to remove the inner solar system. Removing the inner solar system makes the simulation evolve much more quickly, which is important when evolving with time steps as long as the orbital periods of the giant planets.
Answers to General Questions
How can I find the distance between two objects?
This is most easily be done selecting the two objects in a view window, and then using the View / Show Selected / Distances command to display the distance between the two objects.
Alternatively, this can be done by viewing one object from another with object data displayed.
- Use the Window / New View command to create a new view window, or use the Window / Duplicate command to duplicate an existing view window.
- Use the View / View From... command to select one of the objects (or a location on one of the objects) to view from.
- Use the Edit / Find... command to find the second object. You'll then be viewing the second object from the first.
- Use the View / Show All / Data or View / Show Selected / Data command to display the distance, relative speed, magnitude, and phase of the second object as viewed from the first.
Is there any way to speed up a simulation?
While watching simulations evolve, you may wish to speed them up. There are several different ways to do this, with the best one(s) depending on circumstances.
If you're watching an animating simulation, it's very likely that most of the processing power is being spent displaying the ever-changing windows, with relatively little processing power being spent on evolution calculations. Closing or iconizing unnecessary windows is the best way to reduce the amount of processing required, and so speed up the simulation.
Alternatively, increasing the time step by using the Evolve / Settings... command can greatly speed things up at the cost reducing the frame rate. AstroGrav can handle arbitrarily large time steps with little or no loss of accuracy, so this can be a very effective way of speeding up a simulation.
If you have a simulation in which most of the objects are of low mass and you're willing to ignore the interactions between these low mass objects, increasing the mass threshold with the Evolve / Settings... command can greatly speed up the simulation. You can find more information about the mass threshold in the answer to one of the other questions.
If you have a simulation in which there are objects with very large differences in their orbital periods, most of the evolution processing power is spent dealing with the short period objects. Removing these short period objects using the Edit / Remove Objects command or deleting them with the Edit / Delete command can greatly speed up a simulation. For example, the Planets simulation runs much faster than the Planets, All Moons simulation, because of the absence of short period moons. In most situations, removing short period objects using the Edit / Remove Objects command is preferable to deleting them using the Edit / Delete command, because the orbits of other objects are left unchanged. This is how the Planets simulation was created from the Planets, All Moons simulation.
The Planets sample simulation with just a table window visible and the time step set to 1,000 years is an example that combines all of the above methods for speeding up a simulation. Running it forwards, you can study the changing orbital elements of the planets over periods of millions of years.
What sort of 3D glasses are best for use with AstroGrav?
AstroGrav's 3D views look best with red/cyan glasses. That's red for the left eye and cyan for the right eye. The software is set up for red/cyan glasses by default, but AstroGrav supports a total of nine different combinations that may be chosen by using the Edit / Preferences... command (AstroGrav / Preferences... on a Mac) to edit the preferences:
- red/cyan
- red/green
- red/blue
- green/magenta
- green/blue
- green/red
- blue/yellow
- blue/red
- blue/green
For AstroGrav's 3D views to be viewable, you must select the 3D glasses preference that matches your physical 3D glasses.
Why are the orbits of most objects blue, but some of them red?
AstroGrav displays closed orbits (ellipses) in blue and open orbits (parabolas and hyperbolas) in red, so that they can be very easily distinguished. You can change these default colors by using the Edit / Preferences... command (AstroGrav / Preferences... on a Mac) to edit the preferences, so that you can make all orbits display in the same color if you wish.
How are the brightnesses / magnitudes of comets calculated?
The brightnesses of comets are calculated by summing two components - a passive component and an active component. The passive component is the brightness of an asteroid of the same size and color, whereas the active component is calculated from the well-known formula for calculating comet magnitudes:
m = H + 5logΔ + 10logr
This ensures that the active component dominates when a comet is close to an illuminating star, and the passive component dominates when a comet is far from an illuminating star.
Is it possible to select multiple objects on a view window?
There are several different ways to select multiple objects on a view window.
- The Edit / Select All command can be used to select all of the objects in a simulation, including any that are not currently visible in the window. [The Edit / Deselect All command can be used to deselect all of the objects in a simulation.]
- Clicking on an object while holding down the Control key (Command key on a Mac) selects the object if it's currently deselected, and deselects the object if it's currently selected.
- Clicking on an object while holding down the Shift key changes the selection state (selected to deselected and vice-versa) of all objects bounded by a rectangle formed between this click and the previous click. Care should be taken to ensure that objects aren't accidentally included when doing this.
Clicking on an object selects it whilst desecting all other objects.
How do you enter the date / time of periapsis for an object?
The date / time of periapsis for an object can't be entered directly, but there are two different ways of entering it indirectly.
(1) Evolve the simulation to the date / time of periapsis, and then set the object's true anomaly to zero. If desired, you can then evolve the simulation back to the original date / time. This works because the true anomaly, eccentric anomaly, and mean anomaly are all zero at periapsis. While this is a very simple method, gravitational perturbations by other objects will occur during evolution, and this may not be what you want.
(2) The mean anomaly of an object has the useful property that it changes at a constant rate, unlike the true anomaly that changes at a varying rate. It increases constantly from -180 degrees to +180 degrees over one orbit. What you need to do is to calculate the proportion of the orbit between the current time and the time of periapsis, multiply by 360 (to convert revolutions to degrees), and enter minus this value in the mean anomaly. For example, if the date of periapsis is 5 years in the future and the orbital period is 60 years, then periapsis is 5/60 = 1/12 of an orbital period in the future, which is 360/12 = 30 degrees of mean anomaly. You then need to enter -30 degrees into the mean anomaly. It's easy to get the sign wrong, so it's a good idea to check that you've calculated it correctly by running the simulation forward to the date / time of periapsis to ensure that the object reaches periapsis as expected. You can then use the Edit / Undo command to undo this evolution if desired.
The true anomaly appears under the orbital elements in table and object windows, and the mean anomaly appears under the other elements in table and object windows.
How can I create a rubble pile?
The easiest way to create a rubble pile is by using the Edit / Split Object... command to form the components of the rubble pile from a single larger object. You first choose or create a suitable object with the characteristics (mass, volume, orbit, etc) of the entire rubble pile, and then decompose this into a rotating or non-rotating rubble pile using the Edit / Split Object... command. Having created the rubble pile, you then use the Evolve / Settings... command to change the collision type to bounce, and then run the simulation forward. [If you use a collision type of combine, the components will usually quickly re-combine to form the original object.]
The individual components of a rubble pile will be attracted by their mutual gravitational attraction, and in most cases, this will result in the components of the rubble pile staying together. However, if you set your rubble pile rotating too rapidly, it will fall apart, as illustrated in the Binary Asteroid Formation movie. A rubble pile will also fall apart if it passes too close to a more massive object, because the tidal forces disrupting the components of the rubble pile exceeds their mutual gravitational attraction, and so the components will disperse. A collision with another object may shatter a rubble pile if the other object is massive enough or is moving fast enough relative to the rubble pile.
How can I calculate the angle between two orbital planes?
The angle between two orbital planes is dependent upon the inclinations and ascending node longitudes of the two orbits, and can be calculated using the following formula.
cos(angle) = sin(inc1) x sin(inc2) x cos(asc1-asc2) + cos(inc1) x cos(inc2),
where 'inc1' is the inclination of the first orbit, 'inc2' is the inclination of the second orbit, 'asc1' is the ascending node longitude of the first orbit, and 'asc2' is the ascending node longitude of the second orbit.
To give an example using the asteroids Pallas (the first orbit) and Euphrosyne (the second orbit):
- inc1 = 34.8371 degrees
- asc1 = 173.0854 degrees
- inc2 = 26.3053 degrees
- asc2 = 31.1185 degrees
Inserting these figures into the formula, cos(angle) = 0.536389, and so the angle between the orbits of Pallas and Euphrosyne is 57.5619 degrees.
Why does an object's track only display a single point?
The most common reason for an object's track only displaying a single point is an incorrect choice of what to draw tracks relative to. This can easily be changed using the View / Configure Tracks... command.
Alternatively, it might be that the magnification is much too low, meaning that all points on an object's track are displayed very close to each other.